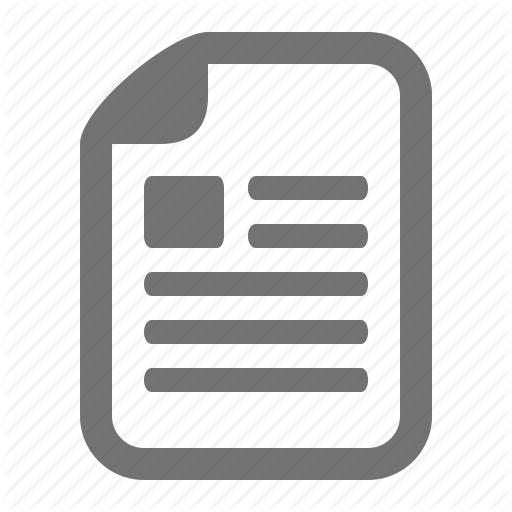Autodesk Vault Autoloader 2017 - Autodesk forums
Autodesk Vault Autoloader 2017 Documentation about issue with Autodesk Vault Autoloader 2017, when import files. 1. New Vault Tresor 2017 2. Launch Autodesk Vault Autoloader and select the folder, which is to import into Vault 2017
Autodesk Technical Support
Elisabeth Böhm
31.03.2017
Page: 1 / 9
Autodesk Vault Autoloader 2017 3. Scan all File Types (*.*) Result: Autoloader scan completed.
Autodesk Technical Support
Elisabeth Böhm
Status: Successfully opened
31.03.2017
Page: 2 / 9
Autodesk Vault Autoloader 2017 4. Log in into Autodesk Vault and Map Vault Folders.
Autodesk Technical Support
Elisabeth Böhm
31.03.2017
Page: 3 / 9
Autodesk Vault Autoloader 2017
5. Autoloader Completed Successfully
Autodesk Technical Support
Elisabeth Böhm
31.03.2017
Page: 4 / 9
Autodesk Vault Autoloader 2017 6. Specify Data Subsets for uploading into Autodesk Vault 217
Autodesk Technical Support
Elisabeth Böhm
31.03.2017
Page: 5 / 9
Autodesk Vault Autoloader 2017 7. Autoloader uploaded the files and wrote all this in the Report File.
Autodesk Technical Support
Elisabeth Böhm
31.03.2017
Page: 6 / 9
Autodesk Vault Autoloader 2017 8. Autodesk Vault Explorer 2017 with imported files with Autoloader
9. What happens in the background – Create a new Show hidden files = BUU.XML
Autodesk Technical Support
Elisabeth Böhm
31.03.2017
Page: 7 / 9
Autodesk Vault Autoloader 2017 10. The new Inventor Project file Designs.ipj has following informations inside:
Autodesk Technical Support
Elisabeth Böhm
31.03.2017
Page: 8 / 9
Autodesk Vault Autoloader 2017 11. Interesting information in the Report:
Important Note: If you have uploaded Autodesk Inventor data to Vault, you should
use the Inventor Project file (.ipj) located at "$/" to resolve Inventor files. If this Project file is not used, resolution problems may occur.
Autodesk Technical Support
Elisabeth Böhm
31.03.2017
Page: 9 / 9
Autodesk Technical Support
Elisabeth Böhm
31.03.2017
Page: 1 / 9
Autodesk Vault Autoloader 2017 3. Scan all File Types (*.*) Result: Autoloader scan completed.
Autodesk Technical Support
Elisabeth Böhm
Status: Successfully opened
31.03.2017
Page: 2 / 9
Autodesk Vault Autoloader 2017 4. Log in into Autodesk Vault and Map Vault Folders.
Autodesk Technical Support
Elisabeth Böhm
31.03.2017
Page: 3 / 9
Autodesk Vault Autoloader 2017
5. Autoloader Completed Successfully
Autodesk Technical Support
Elisabeth Böhm
31.03.2017
Page: 4 / 9
Autodesk Vault Autoloader 2017 6. Specify Data Subsets for uploading into Autodesk Vault 217
Autodesk Technical Support
Elisabeth Böhm
31.03.2017
Page: 5 / 9
Autodesk Vault Autoloader 2017 7. Autoloader uploaded the files and wrote all this in the Report File.
Autodesk Technical Support
Elisabeth Böhm
31.03.2017
Page: 6 / 9
Autodesk Vault Autoloader 2017 8. Autodesk Vault Explorer 2017 with imported files with Autoloader
9. What happens in the background – Create a new Show hidden files = BUU.XML
Autodesk Technical Support
Elisabeth Böhm
31.03.2017
Page: 7 / 9
Autodesk Vault Autoloader 2017 10. The new Inventor Project file Designs.ipj has following informations inside:
Autodesk Technical Support
Elisabeth Böhm
31.03.2017
Page: 8 / 9
Autodesk Vault Autoloader 2017 11. Interesting information in the Report:
Important Note: If you have uploaded Autodesk Inventor data to Vault, you should
use the Inventor Project file (.ipj) located at "$/" to resolve Inventor files. If this Project file is not used, resolution problems may occur.
Autodesk Technical Support
Elisabeth Böhm
31.03.2017
Page: 9 / 9