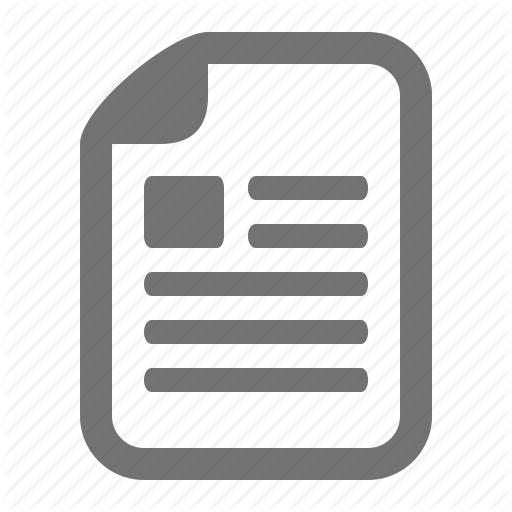How to Combine an Autodesk Network License File.
How to Combine Autodesk Network License Files Updated: 7/22/2015
Procedure 1. Before you begin you must have downloaded 2 or more Autodesk Network Licenses. For example a license for the Building Design Suite and another for the Product Design Suite.
2. Open both of the Network License Files using Notepad by right clicking and selecting Open with…
3. Set both License Files side by side where you can view the text of the license file.
Page 2 of 5
4. Highlight all of the text from one of your licenses and copy. You can exclude the top 3 lines of the license.
5. Paste the copied text inside the second license file leaving a line between the two files.
6. Select File > Save As… on the combined text license
If further technical support is needed Email: [email protected]
Page 3 of 5
7. Save the file as “CombinedAutodeskLicense.lic” (or something similar) It is very important that the file extension is .lic.
8. Note you have a new license in the folder.
If further technical support is needed Email: [email protected]
Page 4 of 5
9. Launch LMTools and go to the Config Services Tab
10. Browse to the new Combined License.
11. Save Service and go to the Start/Stop/Reread tab and follow the below process.
1. Stop Server 2. Start Server 3. ReRead License File If further technical support is needed Email: [email protected]
Page 5 of 5
12. Go to the Server Status Tab and select Perform Status Enquiry. Not that it will show the total licenses available.
This process can also be done to create license files with more than 125 seats for the same Suite. This may be done if you use a central license server for several different buildings in your district.
If further technical support is needed Email: [email protected]
Procedure 1. Before you begin you must have downloaded 2 or more Autodesk Network Licenses. For example a license for the Building Design Suite and another for the Product Design Suite.
2. Open both of the Network License Files using Notepad by right clicking and selecting Open with…
3. Set both License Files side by side where you can view the text of the license file.
Page 2 of 5
4. Highlight all of the text from one of your licenses and copy. You can exclude the top 3 lines of the license.
5. Paste the copied text inside the second license file leaving a line between the two files.
6. Select File > Save As… on the combined text license
If further technical support is needed Email: [email protected]
Page 3 of 5
7. Save the file as “CombinedAutodeskLicense.lic” (or something similar) It is very important that the file extension is .lic.
8. Note you have a new license in the folder.
If further technical support is needed Email: [email protected]
Page 4 of 5
9. Launch LMTools and go to the Config Services Tab
10. Browse to the new Combined License.
11. Save Service and go to the Start/Stop/Reread tab and follow the below process.
1. Stop Server 2. Start Server 3. ReRead License File If further technical support is needed Email: [email protected]
Page 5 of 5
12. Go to the Server Status Tab and select Perform Status Enquiry. Not that it will show the total licenses available.
This process can also be done to create license files with more than 125 seats for the same Suite. This may be done if you use a central license server for several different buildings in your district.
If further technical support is needed Email: [email protected]