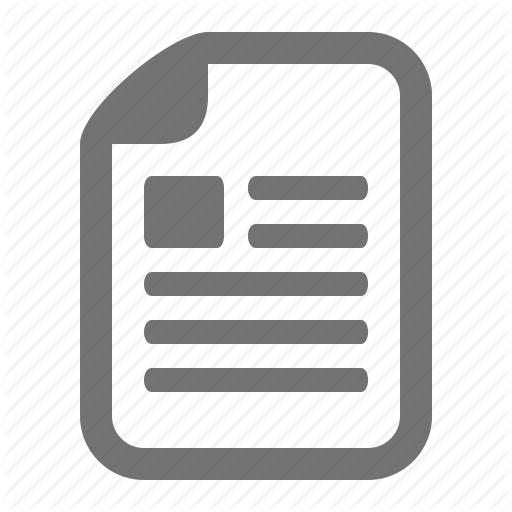How to Setup Network Licensing For Autodesk
How to Setup Network Licensing For Autodesk Updated: 10/6/2016
Procedure- Setup the Autodesk Network License Manager (LMTools Utility) 1. Go to the URL below to download the most current Version of LMTools http://knowledge.autodesk.com/search-result/caas/downloads/content/autodesk-ipv4network-license-manager-for-windows.html 2. Choose these options during the installation: a. Select the bubble Everyone if you want all Administrators to be able to use LMTools. You may prefer only one user to be able to use LMTools.
3. Select Yes if prompted by user control
4. When installation is complete select Close. © Project Lead The Way
Page 2 of 8
Procedure- Get Network License 1. Go to https://registeronce.autodesk.com and sign in.
a. a. You must login to the register once site with your Autodesk ID, NOT email. If you do not know your Autodesk ID, login to https://accounts.autodesk.com and go to the Security Settings tab. Listed here will be your Autodesk ID.
2. Enter the Product Serial Number for the Autodesk software that you are installing. Make sure that the serial number is for a Network license and NOT a standalone license. Select Next>>.
© Project Lead The Way
Page 3 of 8
3. Select the school by clicking the bubble. Select Next>> once you have chosen the correct school. a. **Note: You cannot register Autodesk products under your name. If you do not see your school listed as an account, you must select Add New Account to add your school.
4. Registration and Activation
a. Select Server Type
b. Copy and Paste the Server1 Host Name found in LMTools under the Systems Settings tab under Computer/Hostname. c. Copy and Paste the Server 1 ID found in LMTools under the System Settings tab under Ethernet Address
© Project Lead The Way
Page 4 of 8
5. Select Next. 6. Select Save License File
7. Move the License File to the location C:\Autodesk\Network License Manager
In the event you have multiple license files to use on one server (Multiple Suites or Multiple years) please see the document How to Combine an Autodesk Network License File.
© Project Lead The Way
Page 5 of 8
Procedure- Configure Network License Manager 1. Creating a Log Folder and File. a. Create a New Folder called Logs where your log files will be saved. It is recommended to save this folder to the folder C:\Autodesk\Network License Manager or C:\Program Files\Autodesk Network License Manager if not available.
b. Create a log file by opening up a new text file in Notepad and changing the extension from “.txt” to “.log”. You should have Autodesk somewhere in the name however, it must end in “.log”.
2. To configure your license, start LM Tools. 3. Under the Service/License File tab, select the Configuration using Services bubble, and select the LM Tools ignores license file path environment variables checkbox.
© Project Lead The Way
Page 6 of 8
4. Select the Config Services tab. Create a new Service Name that will manage your Autodesk license by typing in the dropdown box.
5. Specify the following three path using the Browse button: a. Path to the Imgrd.exe file – Select Open.
b. Path to the License file – Select Open
c. Path to the Debug file – Select Open
© Project Lead The Way
Page 7 of 8
d. Select the Start Server at Power Up and Use Services Checkboxes and then select Save Service.
6. Save Service and go to the Start/Stop/Reread tab and follow the below process.
a. Stop Server b. Start Server c. ReRead License File
© Project Lead The Way
Page 8 of 8
7. Under the Server Status tab, select Perform Status Enquiry
e. Scroll down to check for the following two lines of information: YourServerName : license server UP (MASTER) v11.12 – this line tells you that the license server is up and running and that it is running the latest version. Adskflex: UP v11.12 – this line tells you that the license server has successfully read the license file, has found no errors and has started running the service.
** NOTE! The version shown above may be different, but version 11.12 or greater is necessary for 2016 Autodesk Products. ** If you do not see these two lines, the license server did not start properly. Please review the previous steps as well as making sure you obtained the correct license file from registeronce.autodesk.com. © Project Lead The Way
Procedure- Setup the Autodesk Network License Manager (LMTools Utility) 1. Go to the URL below to download the most current Version of LMTools http://knowledge.autodesk.com/search-result/caas/downloads/content/autodesk-ipv4network-license-manager-for-windows.html 2. Choose these options during the installation: a. Select the bubble Everyone if you want all Administrators to be able to use LMTools. You may prefer only one user to be able to use LMTools.
3. Select Yes if prompted by user control
4. When installation is complete select Close. © Project Lead The Way
Page 2 of 8
Procedure- Get Network License 1. Go to https://registeronce.autodesk.com and sign in.
a. a. You must login to the register once site with your Autodesk ID, NOT email. If you do not know your Autodesk ID, login to https://accounts.autodesk.com and go to the Security Settings tab. Listed here will be your Autodesk ID.
2. Enter the Product Serial Number for the Autodesk software that you are installing. Make sure that the serial number is for a Network license and NOT a standalone license. Select Next>>.
© Project Lead The Way
Page 3 of 8
3. Select the school by clicking the bubble. Select Next>> once you have chosen the correct school. a. **Note: You cannot register Autodesk products under your name. If you do not see your school listed as an account, you must select Add New Account to add your school.
4. Registration and Activation
a. Select Server Type
b. Copy and Paste the Server1 Host Name found in LMTools under the Systems Settings tab under Computer/Hostname. c. Copy and Paste the Server 1 ID found in LMTools under the System Settings tab under Ethernet Address
© Project Lead The Way
Page 4 of 8
5. Select Next. 6. Select Save License File
7. Move the License File to the location C:\Autodesk\Network License Manager
In the event you have multiple license files to use on one server (Multiple Suites or Multiple years) please see the document How to Combine an Autodesk Network License File.
© Project Lead The Way
Page 5 of 8
Procedure- Configure Network License Manager 1. Creating a Log Folder and File. a. Create a New Folder called Logs where your log files will be saved. It is recommended to save this folder to the folder C:\Autodesk\Network License Manager or C:\Program Files\Autodesk Network License Manager if not available.
b. Create a log file by opening up a new text file in Notepad and changing the extension from “.txt” to “.log”. You should have Autodesk somewhere in the name however, it must end in “.log”.
2. To configure your license, start LM Tools. 3. Under the Service/License File tab, select the Configuration using Services bubble, and select the LM Tools ignores license file path environment variables checkbox.
© Project Lead The Way
Page 6 of 8
4. Select the Config Services tab. Create a new Service Name that will manage your Autodesk license by typing in the dropdown box.
5. Specify the following three path using the Browse button: a. Path to the Imgrd.exe file – Select Open.
b. Path to the License file – Select Open
c. Path to the Debug file – Select Open
© Project Lead The Way
Page 7 of 8
d. Select the Start Server at Power Up and Use Services Checkboxes and then select Save Service.
6. Save Service and go to the Start/Stop/Reread tab and follow the below process.
a. Stop Server b. Start Server c. ReRead License File
© Project Lead The Way
Page 8 of 8
7. Under the Server Status tab, select Perform Status Enquiry
e. Scroll down to check for the following two lines of information: YourServerName : license server UP (MASTER) v11.12 – this line tells you that the license server is up and running and that it is running the latest version. Adskflex: UP v11.12 – this line tells you that the license server has successfully read the license file, has found no errors and has started running the service.
** NOTE! The version shown above may be different, but version 11.12 or greater is necessary for 2016 Autodesk Products. ** If you do not see these two lines, the license server did not start properly. Please review the previous steps as well as making sure you obtained the correct license file from registeronce.autodesk.com. © Project Lead The Way